
- #PUTTY FOR MAC RASPBERRY PI INSTALL#
- #PUTTY FOR MAC RASPBERRY PI ZIP FILE#
- #PUTTY FOR MAC RASPBERRY PI PASSWORD#
- #PUTTY FOR MAC RASPBERRY PI DOWNLOAD#
Remember that once you reboot, you will need to use the new hostname to login over ssh. On a new image, I would also recommend expanding the file system (now under the Advanced options). Select the options for changing the hostname and password. You may need to make some adjustments for your network.īecause your pi is now on the network, you should immediately change the hostname and password.Īt the Pi command line type: sudo raspi-config If you can't connect, see the troubleshooting section near the end of this article. Change your hostname and passwordĬongratulations! You can now access your Raspberry Pi over wifi! A new terminal window should appear prompting you for a user name.By default the Port should be set to 22 and Connection type should be set to SSH.Set the Host Name (or IP address) field to raspberrypi.local.Select: Add shortcut to PuTTY on the Desktop.Open it to run the installer (if asked for permission, click Yes).
#PUTTY FOR MAC RASPBERRY PI DOWNLOAD#
Download the 64-bit MSI (Windows Installer). If you already have Putty installed, skip to the next section. 
But if you don't, browse to:ĭownload Bonjour Print Services for Windows v2.0.2 If you have iTunes installed on Windows you probably don't have to do this.
#PUTTY FOR MAC RASPBERRY PI INSTALL#
But to do that in Windows you have to install the Bonjour service first. You can find Raspberry Pi's on your network using their hostname followed by. NOTE: Your machine must be on the same WiFi network that you configured the Pi for.
#PUTTY FOR MAC RASPBERRY PI PASSWORD#
This part assumes that ssh is enabled for your image and that the default user is pi with a password of raspberry.
Give the Pi plenty of time to boot up (it can take as much as 90 seconds - or more). Pi Zero W 2: Plug a micro-USB power supply cable into the power port. Remove the mini-SD card from the adapter and plug it into the Raspberry Pi. Boot the Raspberry Pi from the micro SD card This is a "logical" eject - meaning it closes files and preps the SD card for removal - you still have to pull the card out yourself. Right-click on boot (on your desktop or File Explorer) and select the Eject option. Be sure to set Save as type to All Files (so the file is NOT saved with a. Paste in the contents above (adjusting for the name of your country code, network name and network password). To enable it you need to place an empty file named ssh (no extension) in the root of the boot disk. On Windows it should appear in File Explorer with the name boot followed by a drive letter.įor security reasons, ssh is no longer enabled by default. On a Mac it should appear on the desktop with the name boot. A simple fix is to pull the SD card out then plug it back in. Click Flash! - you may be prompted for your passwordĪfter you flash (burn) the image, Finder (Mac) or File Explorer (Windows) may have trouble seeing it.  Click Select target - it may find the SDHC Card automatically, if not select it.
Click Select target - it may find the SDHC Card automatically, if not select it. 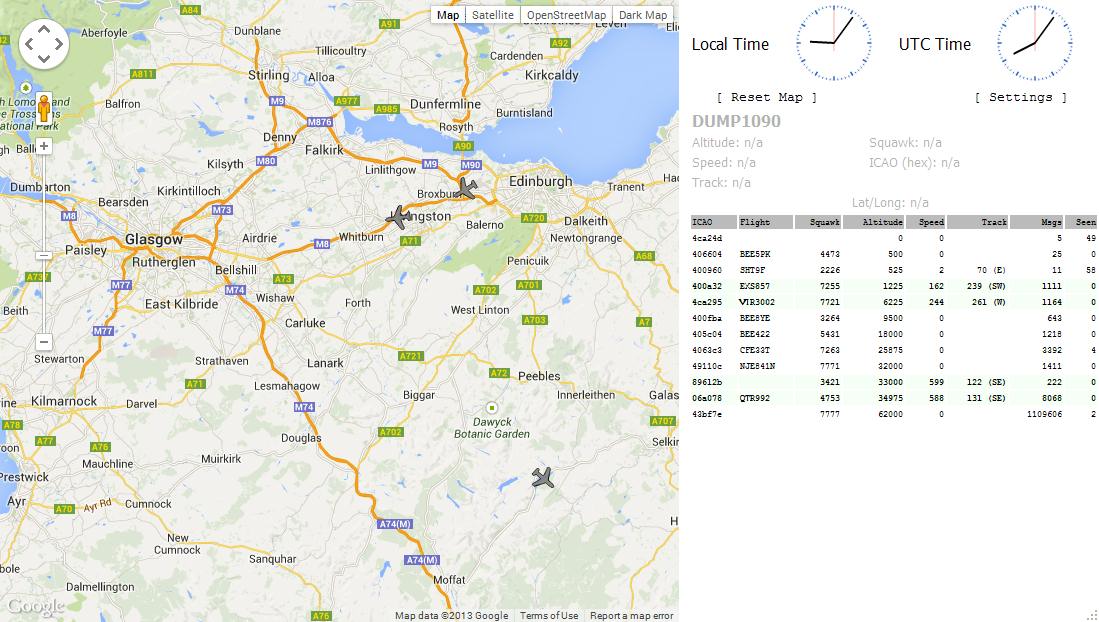
#PUTTY FOR MAC RASPBERRY PI ZIP FILE#
Click Flash from file - browse to the zip file you downloaded for Raspberry Pi OS. You can use a new SD card right out of the package. To run Etcher put a blank mini SD card and adapter into your machine. Download the version for your operating system. To burn an image to the SD card you can use Etcher. Burn the Raspberry Pi OS image to the SD card I'm using the lite image (no desktop) kernel version 5.10 from October 30, 2021. These instructions are for a Raspberry Pi OS Bullseye image that I downloaded from here: Instructions for a Raspberry Pi 4 can be found here: Headless Raspberry Pi 4 SSH WiFi Setup (Mac + Windows). Instructions for setting up a Pi Zero 2 W with a 64-bit operating system can be found here: Headless Raspberry Pi Zero 2 W SSH WiFi Setup (64-bit, Mac + Windows, 12 Steps) 
These instructions or for the 32-bit operating system. This article covers setting up a Raspberry Pi Zero 2 W for headless SSH access over WiFi using a Mac or Windows 10.




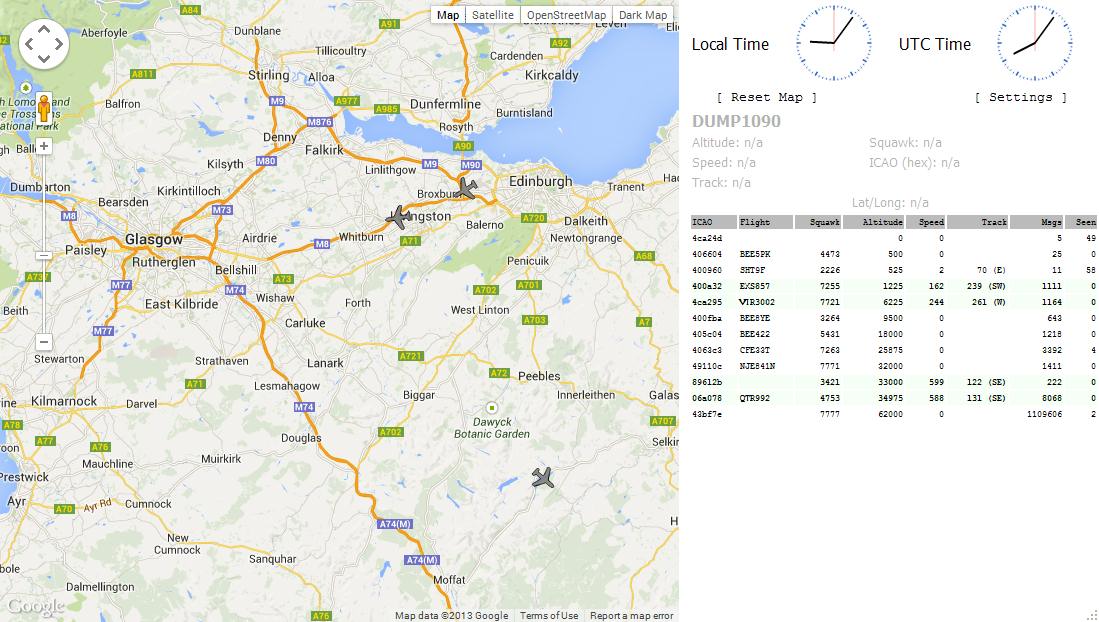



 0 kommentar(er)
0 kommentar(er)
